By Marco Yam Mar 2022
One of the greatest challenges in rendering is to simulate the actual condition in real life – gravity, contact, friction and motion, etc. In SOLIDWORKS Visualize Professional, it is no longer a problem as we can use physical simulation to assign physical properties to imported 3D bodies. We can set up our renderings and even animations according to their interaction like in the real life. No more guess and pull are needed.
There are two type of physic simualtions in Visualize: Driving vehicle and Object interaction.
For simulation of driving vehicles, at Physics for a selected model, choose Vehicle as simulation type and we can set up the vehicel using the Vehicle Wizard below.
There are 2 modes of setup: Automatic and Manual. Automatic mode would be handy as it will auto-assign the correct wheels parts. Then check through step 1-3, manually correct it if needed.
|
Fig1. Vehicle Control |
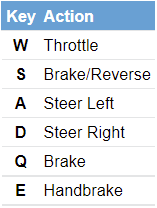
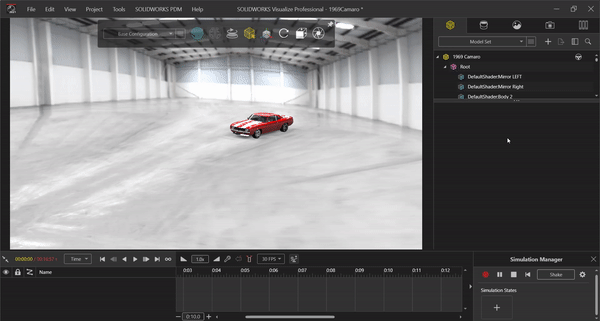 After the vehicle setup, we can control the vehicle using keys as shown.
After the vehicle setup, we can control the vehicle using keys as shown.
We can also use the Simulation Manager to start, stop and reord the movement to use it for our rendering.
The other type of physic simulation is object interaction. Mainly we use that for natural arrangement or placement and prevent object intersection.
In this case, other than vehicle, we choose Static or Dynamic for the Simulation Type.
Static represents the object cannot move but other objects will collide with it.
Dynamic represents the object will move according to the simulation like gravity.
Then we need to choose the Collider Geometry that determine the accuracy of the geometry for collisions.
Bounding Box is less accurate but faster to simulate.
Mesh is more accurate but slower to simulate.
Therefore, bounding box can be applied to simple geometry like the sink below while Mesh for complex geometry like the cups below to prevent bad results like intersection.
Lastly, there are 3 Physical Properties that we can use to adject the speed, resistance or the rebound of the object.
Once the setup is done, we can activate the Toggle Physics to obtain the result like below.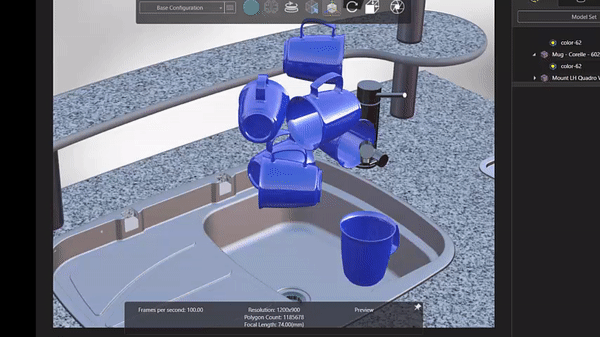
For natural placement or arrangement, one very useful tool is Shake that we can add a extra swing to obtain more results. We can also hold the click on Shake longer to have a larger shake.

Let’s try the Physics and render just like in the real life!
Written by Marco Yam, Intelligent CAD/CAM Technology Ltd.
Source: Fig1. http://help.solidworks.com/2019/english/Visualize/c_combining_simple_and_complex_vehicle_simulations.htm